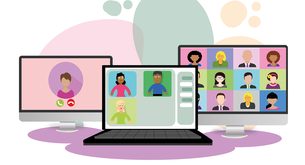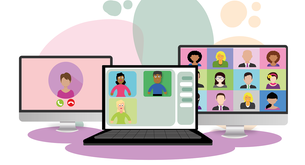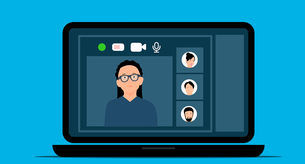Come attivare l'audio in una videoconferenza?

Per attivare l'audio in una videoconferenza, è fondamentale seguire alcuni passaggi chiave. Utilizzando il formato HTML, possiamo fornire istruzioni specifiche per assicurarsi che l'audio sia correttamente attivato durante la conferenza.
Prima di tutto, assicurarsi che il dispositivo utilizzato per la videoconferenza abbia un'adeguata configurazione audio. Verificare che gli altoparlanti siano collegati correttamente al dispositivo e che siano funzionanti. È possibile fare un test di verifica audio tramite le impostazioni del dispositivo.
Iniziare cliccando sull'icona delle impostazioni audio nella barra di controllo della videoconferenza. Solitamente, questa icona è rappresentata da un altoparlante o da un'icona del volume. Cliccando su di essa, si aprirà un menu a tendina con diverse opzioni.
Selezionare la scheda audio nelle impostazioni audio. Questa scheda può essere chiamata "Audio" o "Audio Output". Assicurarsi di avere selezionato l'opzione corretta per il dispositivo che si desidera utilizzare per l'uscita audio. Questo può includere gli altoparlanti collegati al computer o alle cuffie.
Alcuni dispositivi possono avere la possibilità di selezionare diverse modalità audio, come "Stereo" o "Mono". Selezionare la modalità preferita in base alle proprie esigenze.
Regolare il volume dell'audio. Nelle impostazioni audio è possibile trovare un cursore o una barra per regolare il volume. Assicurarsi che il volume sia impostato su un livello adeguato per la videoconferenza. È possibile fare una prova regolando il volume e controllando l'audio in tempo reale mentre si parla attraverso il microfono.
Se l'audio non viene riprodotto correttamente o se si verificano problemi di connessione, è consigliabile verificare la connessione internet. Assicurarsi che la connessione sia stabile e che non ci siano interruzioni. Per una migliore qualità audio, è consigliabile utilizzare una connessione a banda larga.
Una volta completati tutti questi passaggi, è possibile avviare la videoconferenza e testare l'audio. Assicurarsi che gli altri partecipanti alla videoconferenza siano in grado di sentire chiaramente l'audio e che l'audio non sia distorto o basso.
Ricordarsi di controllare regolarmente le impostazioni audio durante la videoconferenza per assicurarsi che tutto funzioni correttamente. In caso di problemi persistenti con l'audio, può essere utile consultare la documentazione del dispositivo o contattare il supporto tecnico per ulteriori assistenza.
Come riattivare l'audio di Meet?
Meet è una piattaforma di videoconferenza molto utilizzata che consente alle persone di comunicare e collaborare a distanza. Tuttavia, a volte può capitare che l'audio non funzioni correttamente durante una riunione o una chiamata. Fortunatamente, ci sono alcune soluzioni che puoi provare per riattivare l'audio di Meet.
Prima di tutto, assicurati che il tuo dispositivo sia correttamente collegato agli altoparlanti o alle cuffie. Verifica che il volume del dispositivo sia alzato e che non sia stato impostato il silenzioso. Puoi anche provare a collegare un paio di cuffie per vedere se l'audio funziona correttamente attraverso di esse.
In secondo luogo, controlla le impostazioni audio di Meet. Per fare ciò, fai clic sull'icona dell'ingranaggio nell'angolo in alto a destra della schermata di Meet e seleziona "Impostazioni audio". Assicurati che il microfono e gli altoparlanti corretti siano selezionati come dispositivi di input e output. Puoi anche provare a disattivare e riattivare l'opzione "Utilizza il mio microfono" per riconfigurare correttamente le impostazioni audio.
Se le impostazioni audio di Meet sono corrette ma l'audio continua a non funzionare, prova a riavviare il browser o l'app che stai utilizzando. A volte, un semplice riavvio può risolvere il problema. Assicurati di salvare eventuali modifiche o lavori in corso prima di riavviare l'app o il browser.
Se il riavvio non risolve il problema, prova a controllare le impostazioni del sistema operativo. Assicurati che il volume del sistema sia alzato e che non ci siano applicazioni o impostazioni che abbiano disattivato l'audio. Verifica anche che il dispositivo non sia in modalità silenziosa o in modalità "Do Not Disturb".
Se tutte le precedenti soluzioni non funzionano, potrebbe essere necessario aggiornare il browser o l'app di Meet. Le nuove versioni del software possono includere correzioni per problemi noti, inclusi problemi audio. Verifica se sono disponibili aggiornamenti e installali se necessario.
In conclusione, quando l'audio di Meet non funziona correttamente, puoi provare varie soluzioni per riattivarlo. Assicurati che il tuo dispositivo sia correttamente collegato agli altoparlanti o alle cuffie, controlla le impostazioni audio di Meet, riavvia il browser o l'app, verifica le impostazioni del sistema operativo e, se necessario, aggiorna il software. Con un po' di pazienza e perseveranza, dovresti essere in grado di riattivare l'audio di Meet e continuare a partecipare alle tue riunioni e chiamate virtuali senza problemi.
Perché non si sente l'audio su Meet?
Perché non si sente l'audio su Meet?
Sei pronto per partecipare a una riunione importante su Meet, ma per qualche motivo l'audio sembra non funzionare. Cosa potrebbe essere la causa di questo problema e come puoi risolverlo?
La prima cosa da controllare è la connessione internet. Un'audio di scarsa qualità o assente può essere causato da una connessione lenta o instabile. Assicurati di essere connesso a una rete stabile e veloce, e prova a riavviare il modem o il router per risolvere eventuali problemi di connessione.
Inoltre, controlla le impostazioni di audio del tuo dispositivo. Assicurati che il volume sia alzato e che il microfono non sia disattivato o muto. Verifica anche che l'audio non sia bloccato da qualche impostazione del tuo sistema operativo o di Meet.
Un'altra possibile causa può essere il browser web che stai utilizzando. Meet è supportato da diversi browser, ma alcuni possono avere problemi con l'audio. Assicurati di utilizzare l'ultima versione del browser e prova a utilizzare un browser diverso o a disabilitare eventuali estensioni o plugin che potrebbero interferire con l'audio.
Può essere anche utile controllare le impostazioni di Meet. Nella barra degli strumenti durante una riunione, verifica che l'audio sia attivato e che il volume sia impostato correttamente. Se sei l'organizzatore della riunione, assicurati che tutti i partecipanti abbiano la possibilità di utilizzare l'audio e che nessuno sia stato silenziato.
Infine, potrebbe essere necessario controllare il tuo dispositivo e il tuo sistema operativo per eventuali problemi hardware o software. Verifica che il tuo dispositivo abbia gli altoparlanti o le cuffie correttamente collegati e funzionanti. Aggiorna il tuo sistema operativo all'ultima versione e riavvia il dispositivo per risolvere eventuali problemi di sistema.
In conclusione, se non si sente l'audio su Meet, è importante controllare la connessione internet, le impostazioni audio del dispositivo, il browser web utilizzato, le impostazioni di Meet e lo stato del proprio dispositivo e sistema operativo. Seguendo questi passaggi, è probabile che tu riesca a risolvere il problema e partecipare con successo alla riunione su Meet.
Come attivare il microfono della presentazione?
Come attivare il microfono della presentazione può sembrare un'operazione complessa, ma in realtà è piuttosto semplice. Grazie al formato HTML, è possibile integrare questa funzionalità direttamente nella pagina web della presentazione.
Prima di tutto, è necessario accertarsi di avere un microfono funzionante collegato al computer. Potrebbe trattarsi di un microfono esterno o di quello integrato nel dispositivo, a seconda delle preferenze e delle esigenze personali.
Una volta verificata la presenza del microfono, è possibile procedere con l'attivazione. Iniziamo creando un campo di input per il microfono utilizzando l'elemento input e l'attributo type="microphone".
Ad esempio:
Una volta creato il campo di input, è possibile gestire l'attivazione del microfono attraverso l'utilizzo di JavaScript. Per farlo, si può utilizzare l'API getUserMedia che permette di accedere al microfono dell'utente.
Utilizzando l'API, è necessario richiedere il permesso all'utente di accedere al microfono. Per fare ciò, è possibile utilizzare il metodo getUserMedia() e specificare i vincoli desiderati (come ad esempio la qualità audio).
navigator.mediaDevices.getUserMedia({ audio: true })
.then(function(stream) {
// Il microfono è stato attivato correttamente
})
.catch(function(error) {
// Il microfono non è stato attivato correttamente
});
Dopo aver richiesto l'accesso al microfono e aver ottenuto il permesso dall'utente, è possibile utilizzare l'oggetto stream restituito per registrare, riprodurre o elaborare l'audio proveniente dal microfono.
In questo modo, è possibile attivare il microfono della presentazione e permettere all'utente di utilizzarlo per interagire con la pagina web. L'attivazione del microfono tramite HTML e JavaScript offre diverse possibilità creative per rendere la presentazione più coinvolgente e interattiva.
Ricordiamo che l'attivazione del microfono richiede il consenso esplicito dell'utente, pertanto è importante fornire informazioni chiare e trasparenti riguardo alla privacy e alla sicurezza dei dati raccolti.
In conclusione, attivare il microfono della presentazione mediante l'utilizzo del formato HTML e Javascript è una procedura relativamente semplice. Basta seguire i passaggi sopra descritti per permittere agli utenti di interagire vocalmente con la presentazione, aumentando l'interattività e coinvolgimento del pubblico.
Cosa fare quando il microfono non funziona?
Quando il microfono smette di funzionare, può essere estremamente frustrante, soprattutto se si ha bisogno di comunicare o registrare audio. Tuttavia, ci sono diverse soluzioni che è possibile provare prima di chiamare un tecnico o acquistare un nuovo microfono. Seguendo questi passaggi, potrai tentare di risolvere il problema da solo.
Innanzitutto, è importante verificare i collegamenti del microfono. Assicurati che il microfono sia correttamente collegato alla porta corrispondente sul tuo dispositivo. Potrebbe essere necessario scollegarlo e ricollegarlo per garantire una connessione stabile.
Controlla anche le impostazioni audio del tuo dispositivo. Assicurati che il microfono sia selezionato come dispositivo di input predefinito. Puoi trovare queste impostazioni nel pannello di controllo del tuo computer o nelle impostazioni audio del tuo dispositivo mobile.
In alcuni casi, il problema potrebbe essere causato da driver obsoleti. Controlla se ci sono aggiornamenti disponibili per i driver del tuo microfono e installali se necessario. Puoi farlo manualmente cercando i driver sul sito web del produttore o utilizzando un software di aggiornamento driver.
Se il tuo microfono non funziona anche dopo aver provato le soluzioni precedenti, potrebbe esserci un problema hardware o del microfono stesso. Prova a collegare un altro dispositivo audio al tuo computer o dispositivo mobile per vedere se funziona correttamente. Se il secondo dispositivo funziona, è probabile che il problema sia nel tuo microfono e potrebbe essere necessario sostituirlo.
Se tutte le soluzioni precedenti non risolvono il problema, potrebbe essere necessario chiamare un tecnico specializzato. Un professionista sarà in grado di diagnosticare il problema e trovare una soluzione adeguata. Ricorda di fornire loro tutte le informazioni pertinenti, come modello e marca del microfono, per aiutare nella riparazione o sostituzione.
Seguendo questi passaggi, puoi fare il possibile per risolvere il problema del tuo microfono non funzionante. Tuttavia, se non riesci a trovare una soluzione da solo, non esitare a chiedere assistenza professionale. Un microfono funzionante correttamente è essenziale per molte attività quotidiane, quindi è importante risolvere il problema il prima possibile.
stai cercando lavoro?
Vuoi trovare un lavoro?
Vuoi trovare un lavoro?