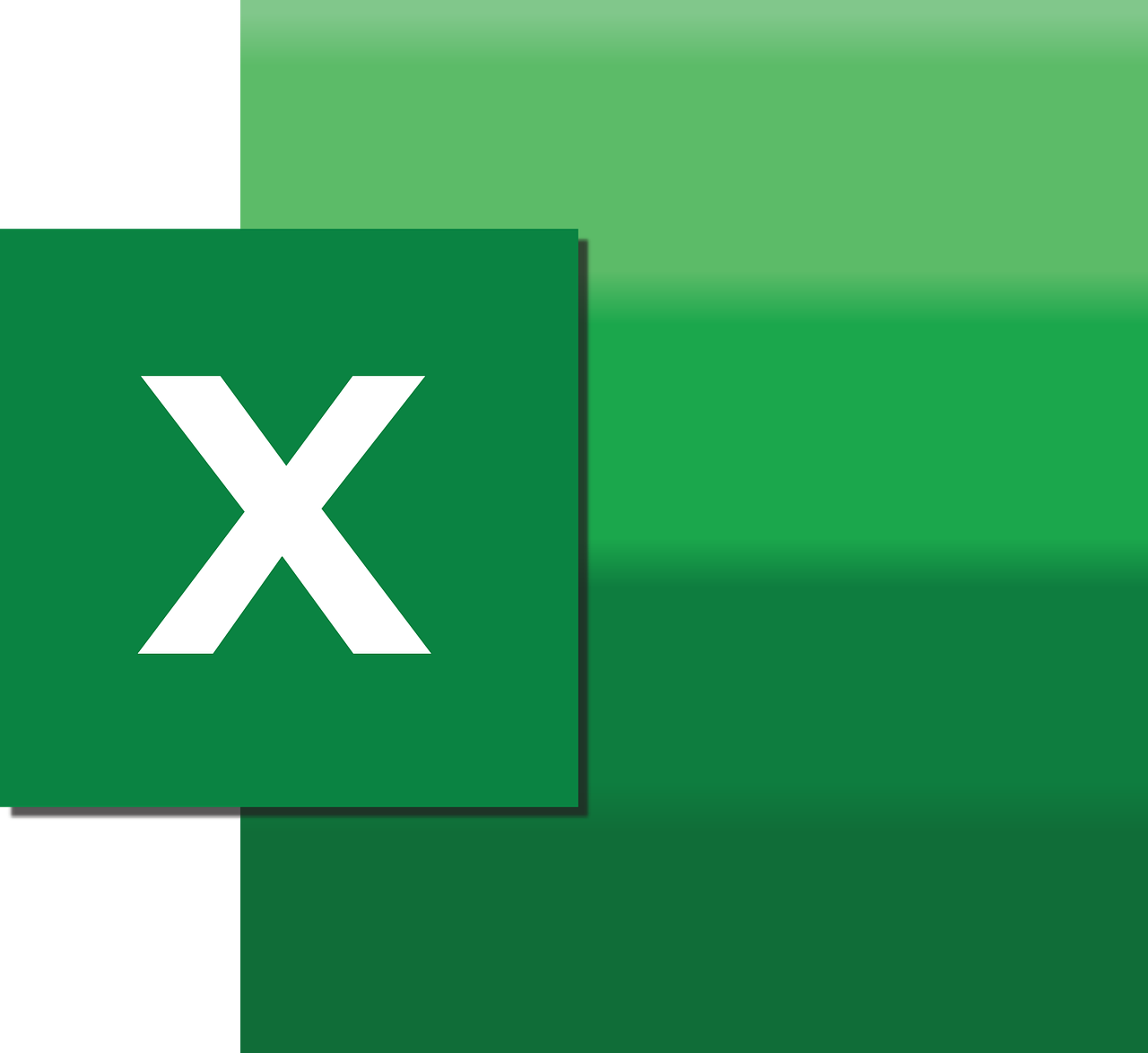Excel è uno dei programmi più utilizzati per la gestione di dati e la creazione di tabelle, quindi può essere utilizzato anche per la creazione di un calendario settimanale. Vediamo quindi come realizzare un calendario settimanale con Excel.
Il primo passo consiste nell'aprire un nuovo foglio di lavoro in Excel e selezionare un intervallo di celle sufficiente per la visualizzazione dell'intera settimana. Lo scopo è quello di creare una griglia dove nelle colonne saranno indicati i giorni della settimana e nelle righe le ore del giorno.
A questo punto, è possibile inserire le informazioni relative ai giorni della settimana e alle ore della giornata. Per inserire i giorni della settimana, è possibile scrivere il nome di ogni giorno nella prima riga della griglia. Per le ore del giorno, invece, è possibile dividere la seconda riga della griglia in intervalli di un'ora, partendo dalla mezzanotte.
Una volta completata la griglia, è possibile evidenziare le ore di lavoro e quelle di riposo. Ciò può essere fatto selezionando le celle interessate e poi assegnando loro un colore diverso dallo sfondo.
Per rendere il calendario più interessante e visivamente accattivante, è possibile personalizzarlo aggiungendo elementi come icone o immagini relative agli appuntamenti della settimana. Questo può essere fatto utilizzando la funzionalità di inserimento immagini e icone presente in Excel.
Infine, per rendere il calendario interattivo, è possibile utilizzare i filtri per visualizzare solo le informazioni relative a un particolare giorno della settimana o a un particolare intervallo di tempo.
Completata la creazione del calendario settimanale, è possibile salvarlo nel formato Excel o in altri formati tra cui PDF. In questo modo sarà possibile visualizzarlo e stamparlo in qualsiasi momento.
In sintesi, la creazione di un calendario settimanale con Excel è una procedura che richiede solo pochi passaggi ma che permette di ottenere un risultato molto utile e personalizzabile. Con qualche piccola modifica, infatti, è possibile adattarlo alle proprie esigenze lavorative e di vita quotidiana.
Come creare calendario settimanale su Excel?
Excel è un software molto utile per la gestione di dati e informazioni, tra cui anche la creazione di un calendario settimanale. In questo modo, è possibile organizzare il proprio lavoro o le attività in programma, avendo sotto mano una panoramica di tutti i giorni della settimana.
Per creare un calendario settimanale su Excel, è necessario seguire alcuni semplici passaggi. In primo luogo, bisogna creare una tabella con le giornate della settimana e le relative date. Per fare ciò, si può utilizzare la funzione "Inserisci tabella" e inserire le celle desiderate.
Successivamente, per rendere il calendario più completo, si possono inserire informazioni aggiuntive come eventi, appuntamenti o scadenze. Questo si può fare attraverso l'utilizzo di colori differenti per evidenziare le attività più importanti.
Per ottenere ulteriori informazioni sulle funzioni di Excel, è possibile consultare tutorial online oppure seguire corsi di formazione specifici. In ogni caso, è importante acquisire una buona conoscenza del software per sfruttare al meglio le sue potenzialità.
In conclusione, creare un calendario settimanale su Excel è un'operazione semplice e pratica che può essere utile per avere sempre sotto controllo le attività in programma. Grazie alla sua flessibilità e alle molteplici opzioni di personalizzazione, Excel è uno strumento perfetto per la gestione del proprio tempo e del lavoro quotidiano.
Come creare un calendario automatico con Excel?
Se stai cercando di creare un calendario automatico con Excel, sei nel posto giusto! Excel offre una vasta gamma di strumenti e funzionalità che possono aiutarti a creare un calendario personalizzato in pochi semplici passaggi.
Per iniziare, apri un nuovo foglio di lavoro Excel e seleziona la cella in cui desideri creare il tuo calendario. Quindi, vai su "Inserisci" sulla barra multifunzione e seleziona "Calendario" dal menu a discesa.
In questo modo, ti verrà presentata una finestra pop-up dove potrai scegliere il tipo di calendario che desideri creare e il periodo di tempo che desideri coprire. Dopo aver fatto la tua selezione, clicca su "OK" per confermare le tue impostazioni.
Ora, Excel creerà automaticamente un calendario per il periodo di tempo selezionato, con un formato personalizzabile in base alle tue esigenze. Da qui, puoi utilizzare le funzionalità di formattazione di Excel per impostare il colore di sfondo, il tipo di font, le dimensioni del testo e altri dettagli del tuo calendario.
Inoltre, puoi utilizzare le funzioni di Excel per inserire automaticamente le date, le festività e altri importanti eventi o scadenze all'interno del tuo calendario. Ad esempio, puoi utilizzare la funzione "DATA" per inserire automaticamente la data di ogni giorno del tuo calendario, oppure puoi utilizzare la funzione "CONDIZIONE" per evidenziare le celle che contengono una determinata data o evento.
Infine, se desideri condividere il tuo calendario con altre persone, puoi utilizzare la funzione di "Stampa" di Excel per stampare il tuo calendario o salvarlo come file PDF per inviarlo via email o sui social media.
In conclusione, creare un calendario automatico con Excel può essere un'ottima soluzione per organizzare le tue attività quotidiane, i progetti di lavoro o gli eventi sociali. Utilizza le funzionalità di Excel in modo creativo e personalizza il tuo calendario per soddisfare le tue esigenze.
Come creare un calendario settimanale?
Creare un calendario settimanale può sembrare un compito complicato, ma in realtà è possibile farlo in modo semplice e veloce utilizzando il formato HTML. Prima di iniziare, è importante avere un'idea chiara di quali informazioni si desidera includere nel calendario. Il calendario settimanale potrebbe includere una lista di impegni o appuntamenti personali, incontri di lavoro o scadenze importanti.
Per iniziare, bisogna creare una nuova pagina HTML in cui inserire il calendario. Si può utilizzare un editor di testo come Notepad o un software più avanzato come Adobe Dreamweaver. Una volta aperta la pagina, si può iniziare a creare la struttura del calendario.
Prima di tutto bisogna creare una tabella con sette colonne per rappresentare i giorni della settimana e un numero di righe sufficiente per includere tutte le informazioni. Si può utilizzare il tag
per creare la tabella e il tag per creare le righe. Per inserire le colonne, si utilizza il tag | seguito dal nome del giorno della settimana. Una volta creata la struttura di base del calendario, è importante formattare il testo e aggiungere i dettagli delle informazioni. Si può utilizzare il tag per evidenziare le parole chiave principali come "Incontro", "Appuntamento" e "Scadenza" ogni tre parole. Inserire le date e gli orari degli impegni sulla tabella, usando il tag | per le colonne e il tag per evidenziare gli orari e i giorni della settimana. Si può anche utilizzare i colori per distinguere immediatamente le diverse informazioni, ad esempio utilizzando il tag per indicare le scadenze importanti. Infine, è possibile aggiungere eventuali note e istruzioni utilizzando il tag o . Si consiglia di testare il calendario su diversi dispositivi e browser per verificare che sia leggibile e funzionante correttamente. In conclusione, creare un calendario settimanale in HTML non è difficile, ma richiede un po' di tempo e attenzione. Tuttavia, una volta completato, può essere un'ottima risorsa per organizzare i propri impegni e appuntamenti. Come Creare calendario attività?Creare un calendario attività può essere molto utile per tenere traccia dei propri impegni e organizzi le proprie giornate. Grazie alla tecnologia e alla disponibilità di strumenti come l'HTML, è possibile creare un calendario personalizzato in modo semplice ed efficace. Il primo passaggio consiste nell'aprire un editor HTML. Innanzitutto, bisogna definire il titolo del calendario, utilizzando la tag </strong>. Questa deve essere seguita da una struttura a tabella, creata nella tag <strong><table></strong>. Questo permetterà di visualizzare il calendario a colonna, il quale dovrà includere il giorno della settimana e la data.</p><p>Per ogni settimana, si dovranno creare delle righe all'interno dell'elemento <strong><tr></strong>. All'interno di queste righe, si dovranno definire le celle utilizzando la tag <strong><td></strong>. Inserendo i numeri corrispondenti alle date, si otterrà una struttura che permetterà di visualizzare il mese corrente.</p><p>Per personalizzare ulteriormente il calendario, è possibile utilizzare i CSS per creare un design unico. Utilizzando le tag <strong><style></strong>, è possibile definire colori, font e layout che rispecchino le esigenze dell'utente.</p><p>È inoltre possibile includere funzionalità aggiuntive, come la possibilità di aggiungere e cancellare attività al calendario. Per fare ciò, si può aggiungere ulteriore codice HTML per creare una finestra pop-up con il campo di testo inserimento delle attività.</p><p>In generale, la creazione di un calendario attività richiede una buona dose di creatività e un'approfondita comprensione degli elementi HTML. Ma una volta creato, sarà un'utile risorsa per organizzare il proprio tempo e gestire al meglio le proprie attività quotidiane.</p>
<div class="row sform">
<h3>stai cercando lavoro?</h3>
<div class="col-12 col-md-3">
<span class="row1">
<a title="lavoro Abruzzo" href="https://www.jobatus.it/offerte-lavoro/abruzzo">Lavoro Abruzzo</a>
</span>
</div>
<div class="col-12 col-md-3">
<span class="row2">
<a title="lavoro Basilicata" href="https://www.jobatus.it/offerte-lavoro/basilicata">Lavoro Basilicata</a>
</span>
</div>
<div class="col-12 col-md-3">
<span class="row1">
<a title="lavoro Calabria" href="https://www.jobatus.it/offerte-lavoro/calabria">Lavoro Calabria</a>
</span>
</div>
<div class="col-12 col-md-3">
<span class="row2">
<a title="lavoro Campania" href="https://www.jobatus.it/offerte-lavoro/campania">Lavoro Campania</a>
</span>
</div>
<div class="col-12 col-md-3">
<span class="row1">
<a title="lavoro Emilia Romagna" href="https://www.jobatus.it/offerte-lavoro/emilia-romagna">Lavoro Emilia Romagna</a>
</span>
</div>
<div class="col-12 col-md-3">
<span class="row2">
<a title="lavoro Friuli Venezia Giulia" href="https://www.jobatus.it/offerte-lavoro/friuli-venezia-giulia">Lavoro Friuli Venezia Giulia</a>
</span>
</div>
<div class="col-12 col-md-3">
<span class="row1">
<a title="lavoro Lazio" href="https://www.jobatus.it/offerte-lavoro/lazio">Lavoro Lazio</a>
</span>
</div>
<div class="col-12 col-md-3">
<span class="row2">
<a title="lavoro Liguria" href="https://www.jobatus.it/offerte-lavoro/liguria">Lavoro Liguria</a>
</span>
</div>
<div class="col-12 col-md-3">
<span class="row1">
<a title="lavoro Lombardia" href="https://www.jobatus.it/offerte-lavoro/lombardia">Lavoro Lombardia</a>
</span>
</div>
<div class="col-12 col-md-3">
<span class="row2">
<a title="lavoro Marche" href="https://www.jobatus.it/offerte-lavoro/marche">Lavoro Marche</a>
</span>
</div>
<div class="col-12 col-md-3">
<span class="row1">
<a title="lavoro Molise" href="https://www.jobatus.it/offerte-lavoro/molise">Lavoro Molise</a>
</span>
</div>
<div class="col-12 col-md-3">
<span class="row2">
<a title="lavoro Parma" href="https://www.jobatus.it/offerte-lavoro/parma">Lavoro Parma</a>
</span>
</div>
<div class="col-12 col-md-3">
<span class="row1">
<a title="lavoro Piemonte" href="https://www.jobatus.it/offerte-lavoro/piemonte">Lavoro Piemonte</a>
</span>
</div>
<div class="col-12 col-md-3">
<span class="row2">
<a title="lavoro Puglia" href="https://www.jobatus.it/offerte-lavoro/puglia">Lavoro Puglia</a>
</span>
</div>
<div class="col-12 col-md-3">
<span class="row1">
<a title="lavoro Sardegna" href="https://www.jobatus.it/offerte-lavoro/sardegna">Lavoro Sardegna</a>
</span>
</div>
<div class="col-12 col-md-3">
<span class="row2">
<a title="lavoro Sicilia" href="https://www.jobatus.it/offerte-lavoro/sicilia">Lavoro Sicilia</a>
</span>
</div>
<div class="col-12 col-md-3">
<span class="row1">
<a title="lavoro Toscana" href="https://www.jobatus.it/offerte-lavoro/toscana">Lavoro Toscana</a>
</span>
</div>
<div class="col-12 col-md-3">
<span class="row2">
<a title="lavoro Trentino Alto Adige" href="https://www.jobatus.it/offerte-lavoro/trentino-alto-adige">Lavoro Trentino Alto Adige</a>
</span>
</div>
<div class="col-12 col-md-3">
<span class="row1">
<a title="lavoro Umbria" href="https://www.jobatus.it/offerte-lavoro/umbria">Lavoro Umbria</a>
</span>
</div>
<div class="col-12 col-md-3">
<span class="row2">
<a title="lavoro Valle d'Aosta" href="https://www.jobatus.it/offerte-lavoro/valle-d'aosta">Lavoro Valle d'Aosta</a>
</span>
</div>
<div class="col-12 col-md-3">
<span class="row1">
<a title="lavoro Veneto" href="https://www.jobatus.it/offerte-lavoro/veneto">Lavoro Veneto</a>
</span>
</div>
</div>
</div>
</div>
<div class="row sform">
<div class="col-md-8 offset-md-2 col-xs-12 alertform">
<div class="alertbox_title">
<p>Vuoi trovare un lavoro?</p>
</div>
<form id="alerts_box_bottom_blog" name='blog_alertform_bottom' method="POST" class="form-autocomplete">
<input type="hidden" name="csrfmiddlewaretoken" value="ypVUQJxRYZJBXqffV5B3848Zos3bjOHO55qX09fMXGKtIiOgsxsXdJxfBYcqavPK">
<div class="fieldset col-xs-12 offset-md-1 col-md-10">
<div class="input-group">
<div class="input-group-addon"><span class="glyphicon glyphicon glyphicon-envelope glycolor" ></span></div>
<label class="sr-only" for="em_bottom">Email</label>
<input class="textfield form-control" id="em_bottom" name="em" type="text" placeholder="Email">
</div>
</div>
<div class="fieldset col-xs-12 offset-md-1 col-md-10">
<div class="input-group">
<div class="input-group-addon"><span class="glyphicon glyphicon-search glycolor" ></span></div>
<label class="sr-only" for="q_bottom">Il lavoro che vuoi</label>
<input class="textfield form-control" id="q_bottom" name="q" type="text" placeholder="Il lavoro che vuoi">
</div>
</div>
<div class="fieldset col-xs-12 offset-md-1 col-md-10">
<div class="input-group">
<div class="input-group-addon"><span class="glyphicon glyphicon-map-marker glycolor" ></span></div>
<label class="sr-only" for="id_loc_bottom">Città, provincia</label>
<input class="textfield form-control loc" id="id_loc_bottom" name="loc" type="text" placeholder="Città, Provincia">
</div>
</div>
<input type="hidden" id="blog_alertbox_bottom" name="blog_alertbox" value="bottom">
<div class="fieldset row align-items-center">
<div class="alert_button">
<input class="btn btn-primary inputs btn_alert_bottom" type="submit" value="Cerca un lavoro" />
</div>
</div>
</form>
</div>
</div>
</div>
<div class="col-md-4 col-xs-12">
<div class="alertform alert_box_move">
<div class="row">
<div class="alertbox_title">
<p>Vuoi trovare un lavoro?</p>
</div>
<form id="alerts_box_right_blog" method="POST" class="form-autocomplete">
<input type="hidden" name="csrfmiddlewaretoken" value="ypVUQJxRYZJBXqffV5B3848Zos3bjOHO55qX09fMXGKtIiOgsxsXdJxfBYcqavPK">
<div class="fieldset col-xs-12 offset-md-1 col-md-10">
<div class="input-group">
<div class="input-group-addon"><span class="glyphicon glyphicon glyphicon-envelope glycolor" ></span></div>
<label class="sr-only" for="em_bottom">Email</label>
<input class="textfield form-control" id="em_right" name="em" type="text" placeholder="Email">
</div>
</div>
<div class="fieldset col-xs-12 offset-md-1 col-md-10">
<div class="input-group">
<div class="input-group-addon"><span class="glyphicon glyphicon-search glycolor" ></span></div>
<label class="sr-only" for="id_q_right">Il lavoro che vuoi</label>
<input class="textfield form-control" id="id_q_right" name="q" type="text" placeholder="Il lavoro che vuoi">
</div>
</div>
<div class="fieldset col-xs-12 offset-md-1 col-md-10">
<div class="input-group">
<div class="input-group-addon"><span class="glyphicon glyphicon-map-marker glycolor" ></span></div>
<label class="sr-only" for="id_loc_right">Città, provincia</label>
<input class="textfield form-control loc" id="id_loc_right" name="loc" type="text" placeholder="Città, Provincia">
</div>
</div>
<input type="hidden" id="blog_alertbox_right" name="blog_alertbox" value="right">
<div class="fieldset row align-items-center">
<div class="alert_button">
<input class="btn btn-primary inputs btn_alert_bottom" type="submit" value="Cerca un lavoro" />
</div>
</div>
</form>
</div>
</div>
<div style="min-height:250px;" class="r89-desktop-rectangle-atf"></div>
</div>
<div class="col-md-12 col-xs-12 bottom_alert_div">
<hr class="separator" />
<div class="row">
<div class="rel_news col-xs-12 col-md-8 offset-md-2">Artículos relacionados</div>
<div class="col-md-8 offset-md-2 col-xs-12">
<div class="row">
<div class="news col-xs-12 col-md-3">
<a title="Come creare Agenda appuntamenti su Excel?" href="come-creare-agenda-appuntamenti-su-excel"><img class="imagen" alt="Come creare Agenda appuntamenti su Excel?" src="pics/2023/09/305x165_come-creare-agenda-appuntamenti-su-excel_fb_thumb.png"/></a>
<div class="title"><a title="Come creare Agenda appuntamenti su Excel?" href="come-creare-agenda-appuntamenti-su-excel">Come creare Agenda appuntamenti su Excel?</a></div>
</div>
<div class="news col-xs-12 col-md-3">
<a title="Come fare un planning mensile?" href="come-fare-un-planning-mensile"><img class="imagen" alt="Come fare un planning mensile?" src="pics/2023/06/305x165_come-fare-un-planning-mensile_fb_thumb.png"/></a>
<div class="title"><a title="Come fare un planning mensile?" href="come-fare-un-planning-mensile">Come fare un planning mensile?</a></div>
</div>
<div class="news col-xs-12 col-md-3">
<a title="Come fare un buon planning?" href="come-fare-un-buon-planning"><img class="imagen" alt="Come fare un buon planning?" src="pics/2023/06/305x165_come-fare-un-buon-planning_fb_thumb.png"/></a>
<div class="title"><a title="Come fare un buon planning?" href="come-fare-un-buon-planning">Come fare un buon planning?</a></div>
</div>
<div class="news col-xs-12 col-md-3">
<a title="Quanto costa un corso di Excel?" href="quanto-costa-un-corso-di-excel"><img class="imagen" alt="Quanto costa un corso di Excel?" src="pics/2023/05/305x165_quanto-costa-un-corso-di-excel_fb_thumb.png"/></a>
<div class="title"><a title="Quanto costa un corso di Excel?" href="quanto-costa-un-corso-di-excel">Quanto costa un corso di Excel?</a></div>
</div>
<div class="news col-xs-12 col-md-3">
<a title="Come si organizza un planning settimanale?" href="come-si-organizza-un-planning-settimanale"><img class="imagen" alt="Come si organizza un planning settimanale?" src="pics/2023/08/305x165_come-si-organizza-un-planning-settimanale_fb_thumb.png"/></a>
<div class="title"><a title="Come si organizza un planning settimanale?" href="come-si-organizza-un-planning-settimanale">Come si organizza un planning settimanale?</a></div>
</div>
<div class="news col-xs-12 col-md-3">
<a title="Come faccio a scrivere un testo lungo su Excel?" href="come-faccio-a-scrivere-un-testo-lungo-su-excel"><img class="imagen" alt="Come faccio a scrivere un testo lungo su Excel?" src="pics/2023/07/305x165_come-faccio-a-scrivere-un-testo-lungo-su-excel_fb_thumb.png"/></a>
<div class="title"><a title="Come faccio a scrivere un testo lungo su Excel?" href="come-faccio-a-scrivere-un-testo-lungo-su-excel">Come faccio a scrivere un testo lungo su Excel?</a></div>
</div>
<div class="news col-xs-12 col-md-3">
<a title="Come scaricare il calendario gratis?" href="come-scaricare-il-calendario-gratis"><img class="imagen" alt="Come scaricare il calendario gratis?" src="pics/2023/07/305x165_come-scaricare-il-calendario-gratis_fb_thumb.png"/></a>
<div class="title"><a title="Come scaricare il calendario gratis?" href="come-scaricare-il-calendario-gratis">Come scaricare il calendario gratis?</a></div>
</div>
<div class="news col-xs-12 col-md-3">
<a title="Come organizzare i turni di lavoro con Excel?" href="come-organizzare-i-turni-di-lavoro-con-excel"><img class="imagen" alt="Come organizzare i turni di lavoro con Excel?" src="pics/2023/08/305x165_come-organizzare-i-turni-di-lavoro-con-excel_fb_thumb.png"/></a>
<div class="title"><a title="Come organizzare i turni di lavoro con Excel?" href="come-organizzare-i-turni-di-lavoro-con-excel">Come organizzare i turni di lavoro con Excel?</a></div>
</div>
</div>
</div>
</div>
</div>
</div>
<div id="modal_alerts" class="modal fade popup" tabindex="-1" role="dialog" aria-label="modal_alertsLabel" aria-hidden="true">
<div class="modal-dialog modal-lg modal_alert">
<div class="modal-content">
<div class="modal-header">
<button type="button" class="btn-close" data-bs-dismiss="modal" aria-label="Close"></button>
</div>
<div class="modal-body">
<p class="title_alerts">Vuoi trovare un lavoro?</p>
<div class="alertbox_subtitle">
<p></p>
<p></p>
</div>
<form id="alerts_box_modal" method="POST" class="form-autocomplete">
<input type="hidden" name="csrfmiddlewaretoken" value="ypVUQJxRYZJBXqffV5B3848Zos3bjOHO55qX09fMXGKtIiOgsxsXdJxfBYcqavPK">
<div class="fieldset col-xs-12 offset-md-1 col-md-10">
<div class="input-group">
<div class="input-group-addon"><span class="glyphicon glyphicon-search glycolor" ></span></div>
<label class="sr-only" for="id_q_modal">Il lavoro che vuoi</label>
<input class="textfield form-control" id="id_q_modal" name="q" type="text" placeholder="Il lavoro che vuoi">
</div>
</div>
<div class="fieldset col-xs-12 offset-md-1 col-md-10">
<div class="input-group">
<div class="input-group-addon"><span class="glyphicon glyphicon-map-marker glycolor" ></span></div>
<label class="sr-only" for="id_loc_modal">Città, provincia</label>
<input class="textfield form-control loc" id="id_loc_modal" name="loc" type="text" placeholder="Città, Provincia">
</div>
</div>
<div class="fieldset col-xs-12 offset-md-1 col-md-10">
<div class="input-group">
<div class="input-group-addon"><span class="glyphicon glyphicon glyphicon-envelope glycolor" ></span></div>
<label class="sr-only" for="em_bottom">Email</label>
<input class="textfield form-control" id="em_modal" name="em" type="text" placeholder="Email">
</div>
<p class="col-md-12 tyc_der_popup"><input type="checkbox" name="politica_privacidad" value="true" required> Accetto i <span class="lala" data-lelele='b'L2xlZ2FsLw==''>termini e le condizioni</span>.</p>
</div>
<input type="hidden" id="blog_alertbox_modal" name="blog_alertbox" value="modal">
<div class="row">
<div class="col-12 offset-md-1 col-md-5">
<input type="submit" class="si_no btn btn-success" value="Cerca un lavoro" />
</div>
<div class="col-12 col-md-5">
<button aria-label="Close" data-bs-dismiss="modal" class="si_no btn btn-outline-dark" type="button">No, grazie</button>
</div>
</div>
</form>
</div>
</div>
</div>
</div>
<script type="application/ld+json">
{
"@context": "https://schema.org",
"@type": "NewsArticle",
"mainEntityOfPage": {
"@type": "WebPage",
"@id": "https://notizie.jobatus.it/come-creare-un-calendario-settimanale-con-excel"
},
"image":{
"@type": "ImageObject",
"url": "https://notizie.jobatus.it/pics/2023/06/come-creare-un-calendario-settimanale-con-excel.png",
"height": 1174,
"width": 1280,
"caption": "Come creare un calendario settimanale con Excel?"
},
"headline": "Come creare un calendario settimanale con Excel?",
"url": "https://notizie.jobatus.it/come-creare-un-calendario-settimanale-con-excel",
"inLanguage": "it-it",
"datePublished": "2023-06-21T01:10:55.860916",
"dateModified": "2023-06-21T01:10:55.860916",
"author": {
"@type": "Person",
"name": "Sara Agatone"
},
"publisher": {
"@type": "Organization",
"name": "notizie.jobatus.it",
"logo": {
"@type": "ImageObject",
"url": "https://notizie.jobatus.it/static/image/jobatus_icon.png",
"width": 211,
"height": 60
}
},
"articleBody": "Excel è uno dei programmi più utilizzati per la gestione di dati e la creazione di tabelle, quindi può essere utilizzato anche per la creazione di un calendario settimanale. Vediamo quindi come realizzare un calendario settimanale con Excel.Il primo passo consiste nell'aprire un nuovo foglio di lavoro in Excel e selezionare un intervallo di celle sufficiente per la visualizzazione dell'intera settimana. Lo scopo è quello di creare una griglia dove nelle colonne saranno indicati i giorni della settimana e nelle righe le ore del giorno.A questo punto, è possibile inserire le informazioni relative ai giorni della settimana e alle ore della giornata. Per inserire i giorni della settimana, è possibile scrivere il nome di ogni giorno nella prima riga della griglia. Per le ore del giorno, invece, è possibile dividere la seconda riga della griglia in intervalli di un'ora, partendo dalla mezzanotte.Una volta completata la griglia, è possibile evidenziare le ore di lavoro e quelle di riposo. Ciò può essere fatto selezionando le celle interessate e poi assegnando loro un colore diverso dallo sfondo.Per rendere il calendario più interessante e visivamente accattivante, è possibile personalizzarlo aggiungendo elementi come icone o immagini relative agli appuntamenti della settimana. Questo può essere fatto utilizzando la funzionalità di inserimento immagini e icone presente in Excel.Infine, per rendere il calendario interattivo, è possibile utilizzare i filtri per visualizzare solo le informazioni relative a un particolare giorno della settimana o a un particolare intervallo di tempo.Completata la creazione del calendario settimanale, è possibile salvarlo nel formato Excel o in altri formati tra cui PDF. In questo modo sarà possibile visualizzarlo e stamparlo in qualsiasi momento.In sintesi, la creazione di un calendario settimanale con Excel è una procedura che richiede solo pochi passaggi ma che permette di ottenere un risultato molto utile e personalizzabile. Con qualche piccola modifica, infatti, è possibile adattarlo alle proprie esigenze lavorative e di vita quotidiana. Come creare calendario settimanale su Excel?Excel è un software molto utile per la gestione di dati e informazioni, tra cui anche la creazione di un calendario settimanale. In questo modo, è possibile organizzare il proprio lavoro o le attività in programma, avendo sotto mano una panoramica di tutti i giorni della settimana.Per creare un calendario settimanale su Excel, è necessario seguire alcuni semplici passaggi. In primo luogo, bisogna creare una tabella con le giornate della settimana e le relative date. Per fare ciò, si può utilizzare la funzione "Inserisci tabella" e inserire le celle desiderate.Successivamente, per rendere il calendario più completo, si possono inserire informazioni aggiuntive come eventi, appuntamenti o scadenze. Questo si può fare attraverso l'utilizzo di colori differenti per evidenziare le attività più importanti.Per ottenere ulteriori informazioni sulle funzioni di Excel, è possibile consultare tutorial online oppure seguire corsi di formazione specifici. In ogni caso, è importante acquisire una buona conoscenza del software per sfruttare al meglio le sue potenzialità.In conclusione, creare un calendario settimanale su Excel è un'operazione semplice e pratica che può essere utile per avere sempre sotto controllo le attività in programma. Grazie alla sua flessibilità e alle molteplici opzioni di personalizzazione, Excel è uno strumento perfetto per la gestione del proprio tempo e del lavoro quotidiano.Come creare un calendario automatico con Excel?Se stai cercando di creare un calendario automatico con Excel, sei nel posto giusto! Excel offre una vasta gamma di strumenti e funzionalità che possono aiutarti a creare un calendario personalizzato in pochi semplici passaggi.
Per iniziare, apri un nuovo foglio di lavoro Excel e seleziona la cella in cui desideri creare il tuo calendario. Quindi, vai su "Inserisci" sulla barra multifunzione e seleziona "Calendario" dal menu a discesa.
In questo modo, ti verrà presentata una finestra pop-up dove potrai scegliere il tipo di calendario che desideri creare e il periodo di tempo che desideri coprire. Dopo aver fatto la tua selezione, clicca su "OK" per confermare le tue impostazioni.
Ora, Excel creerà automaticamente un calendario per il periodo di tempo selezionato, con un formato personalizzabile in base alle tue esigenze. Da qui, puoi utilizzare le funzionalità di formattazione di Excel per impostare il colore di sfondo, il tipo di font, le dimensioni del testo e altri dettagli del tuo calendario.
Inoltre, puoi utilizzare le funzioni di Excel per inserire automaticamente le date, le festività e altri importanti eventi o scadenze all'interno del tuo calendario. Ad esempio, puoi utilizzare la funzione "DATA" per inserire automaticamente la data di ogni giorno del tuo calendario, oppure puoi utilizzare la funzione "CONDIZIONE" per evidenziare le celle che contengono una determinata data o evento.
Infine, se desideri condividere il tuo calendario con altre persone, puoi utilizzare la funzione di "Stampa" di Excel per stampare il tuo calendario o salvarlo come file PDF per inviarlo via email o sui social media.
In conclusione, creare un calendario automatico con Excel può essere un'ottima soluzione per organizzare le tue attività quotidiane, i progetti di lavoro o gli eventi sociali. Utilizza le funzionalità di Excel in modo creativo e personalizza il tuo calendario per soddisfare le tue esigenze.Come creare un calendario settimanale?Creare un calendario settimanale può sembrare un compito complicato, ma in realtà è possibile farlo in modo semplice e veloce utilizzando il formato HTML. Prima di iniziare, è importante avere un'idea chiara di quali informazioni si desidera includere nel calendario. Il calendario settimanale potrebbe includere una lista di impegni o appuntamenti personali, incontri di lavoro o scadenze importanti.Per iniziare, bisogna creare una nuova pagina HTML in cui inserire il calendario. Si può utilizzare un editor di testo come Notepad o un software più avanzato come Adobe Dreamweaver. Una volta aperta la pagina, si può iniziare a creare la struttura del calendario.Prima di tutto bisogna creare una tabella con sette colonne per rappresentare i giorni della settimana e un numero di righe sufficiente per includere tutte le informazioni. Si può utilizzare il tag per creare la tabella e il tag per creare le righe. Per inserire le colonne, si utilizza il tag seguito dal nome del giorno della settimana.Una volta creata la struttura di base del calendario, è importante formattare il testo e aggiungere i dettagli delle informazioni. Si può utilizzare il tag per evidenziare le parole chiave principali come "Incontro", "Appuntamento" e "Scadenza" ogni tre parole.Inserire le date e gli orari degli impegni sulla tabella, usando il tag per le colonne e il tag per evidenziare gli orari e i giorni della settimana. Si può anche utilizzare i colori per distinguere immediatamente le diverse informazioni, ad esempio utilizzando il tag per indicare le scadenze importanti.Infine, è possibile aggiungere eventuali note e istruzioni utilizzando il tag o . Si consiglia di testare il calendario su diversi dispositivi e browser per verificare che sia leggibile e funzionante correttamente.In conclusione, creare un calendario settimanale in HTML non è difficile, ma richiede un po' di tempo e attenzione. Tuttavia, una volta completato, può essere un'ottima risorsa per organizzare i propri impegni e appuntamenti.Come Creare calendario attività?Creare un calendario attività può essere molto utile per tenere traccia dei propri impegni e organizzi le proprie giornate. Grazie alla tecnologia e alla disponibilità di strumenti come l'HTML, è possibile creare un calendario personalizzato in modo semplice ed efficace. Il primo passaggio consiste nell'aprire un editor HTML. Innanzitutto, bisogna definire il titolo del calendario, utilizzando la tag . Questa deve essere seguita da una struttura a tabella, creata nella tag . Questo permetterà di visualizzare il calendario a colonna, il quale dovrà includere il giorno della settimana e la data.Per ogni settimana, si dovranno creare delle righe all'interno dell'elemento . All'interno di queste righe, si dovranno definire le celle utilizzando la tag . Inserendo i numeri corrispondenti alle date, si otterrà una struttura che permetterà di visualizzare il mese corrente.Per personalizzare ulteriormente il calendario, è possibile utilizzare i CSS per creare un design unico. Utilizzando le tag ",
"articleSection":"Notizie lavoro",
"pageStart":"1",
"pageEnd":"1",
"sameAs": [
"https://www.facebook.com/JobatusItalia/",
"https://twitter.com/JobatusItalia"
]
}
</script>
</div>
<div id="footer" class="row hidden-print">
<footer class="container-fluid footer_oficial">
<div class="container">
<div class="row">
<div class="col-xs-12 col-sm-6 col-md-3">
<div class="headerf">SU DI NOI</div>
<div class="bodyf">
<div class="linkin_block"><span class="lalala footerlalala" data-lelele='b'aHR0cHM6Ly93d3cuam9iYXR1cy5pdC9hYm91dA==''>Chi siamo</span></div>
<div class="linkin_block"><span class="lalala footerlalala" data-lelele='b'aHR0cHM6Ly93d3cuam9iYXR1cy5pdC9sZWdhbA==''>Legale</span></div>
</div>
</div>
<div class="col-xs-12 col-sm-6 col-md-3">
<div class="headerf">CANDIDATO</div>
<div class="bodyf">
<div class="linkin_block"><a class="text-decoration-none" href="https://www.jobatus.it/pubblicare-curriculum-vitae" title="pubblica il tuo curriculum">Pubblica il tuo curriculum</a></div>
<div class="linkin_block"><a class="text-decoration-none" href="https://www.jobatus.it/pubblicare-videocurriculum" title="pubblica videocurriculum">Pubblica videocurriculum</a></div>
<div class="linkin_block"><a class="text-decoration-none" href="https://www.jobatus.it/topsearches" title="ultime offerte">Ultime offerte</a></div>
<div class="linkin_block"><a class="text-decoration-none" href="https://www.jobatus.it/creare-un-cv" title="Creare un cv">Creare un cv</a></div>
<div class="linkin_block"><a class="text-decoration-none" href="/come-iniziare-lettera-di-presentazione-inglese" title="">Lettera di presentazione</a></div>
</div>
</div>
<div class="col-xs-12 col-sm-6 col-md-3">
<div class="headerf">AZIENDA</div>
<div class="bodyf">
<div class="linkin_block"><span class="lalala footerlalala" data-lelele='b'bm90aXppZS5qb2JhdHVzLml0YWJib25hbWVudG8tY3Y=''>Abonamento CV</span></div>
<div class="linkin_block"><span class="lalala footerlalala" data-lelele='b'aHR0cHM6Ly93d3cuam9iYXR1cy5pdC95b3VyLWFkcw==''>Il tuo feed su Jobatus</span></div>
<div class="linkin_block"><span class="lalala footerlalala" data-lelele='b'aHR0cHM6Ly93d3cuam9iYXR1cy5pdC9wYXJ0bmVycy10b29scw==''>Partners Tools</span></div>
<div class="linkin_block"><span class="lalala footerlalala" data-lelele='b'aHR0cHM6Ly93d3cuam9iYXR1cy5pdC9hcGkvZG9jcy8/bGFuZz1lbg==''>Jobatus API</span></div>
<div class="linkin_block"><a class="text-decoration-none" href="https://www.jobatus.it/contact-banner" title="Inserisci il tuo banner su Jobatus">Inserisci il tuo banner su Jobatus</a></div>
</div>
</div>
<div class="col-xs-12 col-sm-6 col-md-3">
<div class="headerf">CONTATTI</div>
<div class="bodyf">
<div class="linkin_block"><a class="text-decoration-none" href="mailto:contact_it@jobatus.com">contact_it@jobatus.com</a></div>
<div class="followi">Seguici anche su:</div>
<div class="red_social_links">
<script>
{lang: 'it-it'}
</script>
<span class="lalala footerlalala btn_media" data-lelele='b'aHR0cHM6Ly93d3cuZmFjZWJvb2suY29tL0pvYmF0dXNJdGFsaWEv''><i class="fab fa-facebook" aria-hidden="true"></i></span>
<span class="lalala footerlalala btn_media" data-lelele='b'aHR0cHM6Ly90d2l0dGVyLmNvbS9Kb2JhdHVzSXRhbGlh''><i class="fab fa-twitter" aria-hidden="true"></i></span>
</div>
</div>
</div>
</div>
<div class="row">
<div class="col-xs-12 col-md-12 copyright">
<p>Jobatus © 2025</p>
</div>
</div>
</div>
</footer>
</div>
<script src="https://code.jquery.com/jquery-3.2.1.min.js" ></script>
<script src="https://cdn.jsdelivr.net/npm/bootstrap@5.0.0-beta1/dist/js/bootstrap.bundle.min.js" integrity="sha384-ygbV9kiqUc6oa4msXn9868pTtWMgiQaeYH7/t7LECLbyPA2x65Kgf80OJFdroafW" crossorigin="anonymous"></script>
<!-- <script src="https://maxcdn.bootstrapcdn.com/bootstrap/3.3.7/js/bootstrap.min.js" ></script> -->
<script src="//platform-api.sharethis.com/js/sharethis.js#property=5be94aa358e49d001b369dd9&product=inline-share-buttons"></script>
<script src="/static/js/base.js" ></script>
<script>var url_alert = 'http://www.jobatus.es:5555/alerts'</script>
<script>var url_alert = 'https://www.jobatus.es/alerts'</script>
<script src="https://ajax.googleapis.com/ajax/libs/jquery/1.11.1/jquery.min.js" ></script>
<script src="https://maxcdn.bootstrapcdn.com/bootstrap/3.3.4/js/bootstrap.min.js" ></script>
<script src="/static/js/jquery-ui-1.10.4.custom.min.js" ></script>
<script>
setTimeout(function() {$('#modal_alerts').modal('show');},6000);
</script>
<script src="/static/js/news.js?v=2.5" ></script>
<script>
document.addEventListener("DOMContentLoaded", function() {
// Obtener referencias a los campos de entrada y al botón de envío
const qField = document.getElementById("id_q_modal");
const locField = document.getElementById("id_loc_modal");
const emField = document.getElementById("em_modal");
const submitBtn = document.querySelector("#alerts_box_modal input[type='submit']");
// Función para verificar si todos los campos están llenos y el correo es válido
function checkFields() {
const qValue = qField.value.trim();
const locValue = locField.value.trim();
const emValue = emField.value.trim();
// Verificar si el correo electrónico es válido
const isValidEmail = validateEmail(emValue);
// Habilitar el botón de envío si todos los campos están llenos y el correo es válido
if (qValue !== "" && isValidEmail || locValue !== "" && isValidEmail) {
submitBtn.disabled = false;
} else {
submitBtn.disabled = true;
}
}
// Función para validar el formato del correo electrónico
function validateEmail(email) {
const emailRegex = /^[a-zA-Z0-9._%+-]+@[a-zA-Z0-9.-]+\.[a-zA-Z]{2,}$/;
return emailRegex.test(email);
}
// Agregar listeners de eventos para los campos de entrada
qField.addEventListener("input", checkFields);
locField.addEventListener("input", checkFields);
emField.addEventListener("input", checkFields);
// Verificar los campos al cargar la página
checkFields();
});
</script>
<script>
function initializeForm() {
const emailField = document.querySelector("#alerts_box_right_blog input[name='em']");
const qField = document.getElementById("id_q_right");
const locField = document.getElementById("id_loc_right");
const submitBtn = document.querySelector("#alerts_box_right_blog input[type='submit']");
function checkFields() {
const emailValue = emailField.value.trim();
const qValue = qField.value.trim();
const locValue = locField.value.trim();
const isValidEmail = validateEmail(emailValue);
if (emailValue !== "" && isValidEmail && qValue !== "" || locValue !== "") {
submitBtn.disabled = false;
} else {
submitBtn.disabled = true;
}
}
function validateEmail(email) {
const emailRegex = /^[a-zA-Z0-9._%+-]+@[a-zA-Z0-9.-]+\.[a-zA-Z]{2,}$/;
return emailRegex.test(email);
}
emailField.addEventListener("input", checkFields);
qField.addEventListener("input", checkFields);
locField.addEventListener("input", checkFields);
checkFields();
}
document.addEventListener("DOMContentLoaded", initializeForm);
</script>
</div>
</div>
</div>
</div>
</body>
</html>
|