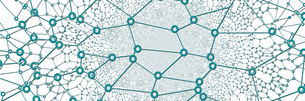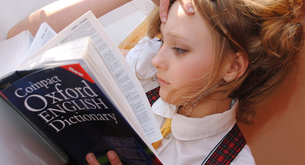Come mettere uno sfondo sulla webcam?

Se desideri personalizzare la tua webcam e rendere le tue videochiamate più divertenti o professionali, puoi considerare l'aggiunta di uno sfondo. Con l'uso del formato HTML, è possibile aggiungere uno sfondo personalizzato alle tue immagini videocamera. Segui i passaggi di seguito per scoprire come farlo.
Passo 1: Inizia creando un file HTML vuoto utilizzando un editor di testo. Puoi chiamarlo come preferisci, ad esempio "webcam.html".
Passo 2: All'interno del file HTML, crea un elemento <video> che rappresenterà la tua webcam.
Passo 3: Aggiungi l'attributo "id" all'elemento <video> e assegna un valore univoco ad esso, ad esempio "webcam". Questo attributo ti consentirà di riferirti all'elemento nel codice JavaScript.
Passo 4: Includi il seguente codice JavaScript nel tuo file HTML:
const video = document.getElementById('webcam');
navigator.mediaDevices.getUserMedia({ video: true })
.then(stream => {
video.srcObject = stream;
})
.catch(error => {
console.log('Errore nella richiesta del video:', error);
});
Questo codice permette di acquisire il flusso video dalla tua webcam e di visualizzarlo nell'elemento <video>.
Passo 5: Ora puoi personalizzare lo sfondo dell'elemento <video>. Per farlo, crea un elemento <div> che avvolga l'elemento <video> e assegnagli un ID univoco, per esempio "sfondo-webcam".
Passo 6: Ora, nel tuo file CSS, puoi utilizzare l'ID "sfondo-webcam" per definire il tuo sfondo personalizzato per la webcam. Puoi utilizzare una vasta gamma di stili, immagini o colori per creare l'effetto desiderato. Ad esempio, puoi utilizzare la seguente regola CSS:
#sfondo-webcam {
background-image: url(tuaimmagine.jpg);
background-size: cover;
}
Questo codice imposterà l'immagine "tuaimmagine.jpg" come sfondo dell'elemento <div> che avvolge l'elemento video. Assicurati di specificare il percorso corretto per la tua immagine nella proprietà "url".
Passo 7: Salva il tuo file HTML e aprilo nel tuo browser per visualizzare il risultato. Ora dovresti vedere la tua webcam con uno sfondo personalizzato!
Ricorda che puoi variare il tuo sfondo come preferisci, modificando le proprietà CSS nel tuo file CSS.
Seguendo questi passaggi, sarai in grado di mettere uno sfondo personalizzato sulla tua webcam utilizzando il formato HTML. Divertiti a rendere le tue videochiamate ancora più interessanti e creative!
Come mettere uno sfondo durante una videochiamata?
Mettere uno sfondo durante una videochiamata è un modo fantastico per personalizzare la tua esperienza e rendere le tue videochiamate più divertenti e interessanti. Fortunatamente, con l'aiuto del formato HTML, è possibile aggiungere uno sfondo personalizzato alle tue videochiamate. Ecco come farlo.
1. Scegli il tuo sfondo
Prima di iniziare, devi scegliere l'immagine che desideri utilizzare come sfondo durante la tua videochiamata. Puoi trovare immagini gratuite online o utilizzare le tue foto personali. Assicurati che l'immagine scelta sia adatta al contesto della chiamata e che non distragga o crei problemi di visibilità.
2. Prepara il codice HTML
Una volta scelta l'immagine, puoi creare il codice HTML necessario per aggiungerla come sfondo alla tua videochiamata. Apri un editor di testo o un IDE e crea un nuovo file HTML. Inizia con il tag <html> seguito da <head>, <body> e </head>. All'interno del tag <body>, usa il tag <div> per contenere tutto il contenuto della tua videochiamata.
3. Aggiungi lo sfondo alla tua videochiamata
All'interno del tag <div>, aggiungi il seguente codice:
<style>
body {
background-image: url("url_dell_immagine");
background-size: cover;
background-repeat: no-repeat;
}
</style>
Sostituisci "url_dell_immagine" con l'URL dell'immagine che hai scelto in precedenza. Assicurati che l'immagine sia accessibile online e che sia possibile accedere ad essa tramite un link.
4. Visualizza lo sfondo durante la videochiamata
Ora che hai inserito il codice HTML per lo sfondo, salva il file con un'estensione .html. Apri il file nel tuo browser web preferito e controlla se lo sfondo viene visualizzato correttamente. Se tutto è a posto, puoi procedere con l'utilizzo del tuo browser per effettuare la videochiamata.
5. Configura la tua videochiamata con lo sfondo
Prima di iniziare la videochiamata, apri le impostazioni del tuo software per le videochiamate e cerca l'opzione per personalizzare lo sfondo. Di solito troverai questa opzione nelle impostazioni video o nelle preferenze dell'applicazione. Seleziona l'opzione e carica il file HTML con lo sfondo che hai creato in precedenza.
6. Inizia la tua videochiamata
Una volta che hai configurato il tuo sfondo, puoi avviare la videochiamata. Controlla se lo sfondo viene visualizzato correttamente durante la chiamata e se si adatta bene al video. Assicurati che l'immagine non distragga troppo o crei problemi di visibilità. Goditi la tua nuova videochiamata con uno sfondo personalizzato!
Ricorda, l'aggiunta di uno sfondo durante una videochiamata può essere divertente e interessante, ma assicurati sempre di utilizzare immagini appropriate e di rispettare la privacy delle persone coinvolte nella chiamata. Divertiti a sperimentare con lo sfondo e rendi le tue videochiamate ancora più speciali!
Come si fa a mettere l'immagine come sfondo?
Una delle operazioni più comuni nell'ambito della progettazione web è quella di impostare un'immagine come sfondo di una pagina. Ciò può dare un tocco di personalità e rendere il sito più accattivante. Per realizzare questo effetto, è possibile utilizzare il formato HTML.
Per prima cosa, è necessario selezionare un'immagine adatta per il proprio sfondo. Questa immagine può essere di qualsiasi dimensione e nel formato più comune come .jpg, .png o .gif. È importante che si tratti di un'immagine di alta qualità, in modo da apparire nitida e ben definita.
Dopo aver selezionato l'immagine, è possibile iniziare a scrivere il codice HTML per impostarla come sfondo. Per fare ciò, bisogna conoscere il codice corretto da utilizzare. Il codice HTML per specificare l'immagine di sfondo di una pagina è il seguente:
Nel codice sopra, "percorso_immagine.jpg" rappresenta il percorso dell'immagine che si desidera utilizzare come sfondo. È possibile inserire il percorso relativo o assoluto dell'immagine, a seconda di dove si trova l'immagine sul proprio computer o sul server.
Dopo aver copiato il codice nella propria pagina HTML, è necessario salvare le modifiche e visualizzare la pagina nel browser. In questo modo, sarà possibile vedere l'immagine di sfondo applicata alla pagina. È possibile aggiungere ulteriore personalizzazione all'immagine di sfondo, come regolare la sua posizione, dimensione e ripetizione utilizzando altri attributi CSS.
Per regolare la posizione dell'immagine di sfondo, è possibile utilizzare l'attributo "background-position". È possibile specificare la posizione utilizzando le parole chiave come "top", "bottom", "left", "right" oppure specificando il valore in pixel o in percentuale. Ad esempio, se si desidera posizionare l'immagine di sfondo centrata nella pagina, è possibile utilizzare il seguente codice CSS:
Con questo codice, l'immagine di sfondo verrà centrata nella pagina.
Per regolare la dimensione dell'immagine di sfondo, è possibile utilizzare l'attributo "background-size". È possibile specificare la dimensione utilizzando parole chiave come "cover" (per riempire l'intero background), "contain" (per adattare l'immagine nel limite dell'elemento) oppure specificando il valore in pixel o in percentuale. Ad esempio, se si desidera che l'immagine di sfondo si adatti perfettamente alle dimensioni dell'elemento, è possibile utilizzare il seguente codice CSS:
Con questo codice, l'immagine di sfondo si adatterà automaticamente alle dimensioni dell'elemento.
Infine, è possibile regolare la ripetizione dell'immagine di sfondo utilizzando l'attributo "background-repeat". È possibile specificare se l'immagine di sfondo deve ripetersi orizzontalmente, verticalmente o essere visualizzata una sola volta utilizzando le parole chiave "repeat-x", "repeat-y" o "no-repeat". Ad esempio, se si desidera che l'immagine di sfondo si ripeta solo verticalmente, è possibile utilizzare il seguente codice CSS:
Con questa configurazione, l'immagine di sfondo verrà ripetuta solo verticalmente sulla pagina.
In conclusione, impostare un'immagine come sfondo di una pagina HTML è un'operazione abbastanza semplice utilizzando il codice HTML corretto. Basta selezionare un'immagine adatta, copiare il codice nel proprio documento HTML e personalizzare ulteriormente l'aspetto dell'immagine di sfondo utilizzando gli attributi CSS come "background-position", "background-size" e "background-repeat". Con un po' di creatività e sperimentazione, è possibile creare un bellissimo sfondo per il proprio sito web.
Come sfocare lo sfondo della webcam?
Come sfocare lo sfondo della webcam?
Se sei stanco di avere lo sfondo confuso o poco attraente durante le tue videochiamate o le tue registrazioni video, c'è un modo per risolvere questo problema. Puoi sfocare lo sfondo della tua webcam utilizzando alcune opzioni di configurazione, e il tutto può essere fatto utilizzando il formato HTML.
Prima di tutto, è necessario conoscere il codice HTML per creare un elemento di sfondo sfocato. Il codice che puoi utilizzare è il seguente:
style="backdrop-filter: blur(10px);"
Per utilizzare questo codice, dovrai applicarlo all'elemento HTML che contiene il video della webcam. Ad esempio, se stai utilizzando un elemento di video con l'ID "video", puoi applicare il filtro di sfocatura utilizzando il seguente codice HTML:
<video id="video" style="backdrop-filter: blur(10px);">...</video>
Assicurati di sostituire "..." con il codice e i contenuti effettivi del tuo video.
Oltre al codice HTML, potresti dover utilizzare alcune proprietà CSS per garantire che il filtro di sfocatura funzioni correttamente. Assicurati di avere il seguente codice CSS nel tuo file di stile o direttamente nel tag HTML:
video {
-webkit-backdrop-filter: blur(10px);
backdrop-filter: blur(10px);
}
Questo codice CSS garantirà che il filtro di sfocatura venga applicato correttamente all'elemento video.
Se desideri regolare l'intensità dello sfondo sfocato, puoi modificare il valore "10px" nel codice HTML e CSS. Un valore più alto renderà lo sfondo più sfocato, mentre un valore più basso renderà lo sfondo meno sfocato. Puoi sperimentare con diversi valori per ottenere l'effetto desiderato.
In conclusione, sfocare lo sfondo della tua webcam è possibile utilizzando il formato HTML. Applicando il codice HTML e CSS appropriato, puoi ottenere un risultato di sfocatura sfondo pulito e professionale per le tue videochiamate e registrazioni video. Prova a utilizzare questa soluzione per migliorare l'aspetto delle tue videochiamate e lasciare un'impressione duratura sui tuoi interlocutori.
Come cambiare lo sfondo in Webex?
Webex è una piattaforma di comunicazione e collaborazione online che consente a persone e aziende di incontrarsi e lavorare insieme in remoto. Una delle sue funzioni interessanti è la possibilità di cambiare lo sfondo durante le videoconferenze.
Per cambiare lo sfondo in Webex, è necessario utilizzare il formato HTML. Innanzitutto, è importante creare un file HTML che includa il codice necessario per modificare lo sfondo. Questo può essere fatto utilizzando un semplice editor di testo come Notepad o un editor di codice più avanzato come Visual Studio Code.
Nei file HTML, gli sfondi sono gestiti tramite il CSS (Cascading Style Sheets). Pertanto, dovrai includere anche un blocco di codice CSS nel tuo file HTML per definire lo sfondo desiderato.
Per iniziare, apri un file HTML nel tuo editor di testo preferito e inizia a inserire il codice seguente:
```
/* Definire lo stile del body */
body {
background-image: url('sfondo.jpg');
background-repeat: no-repeat;
background-attachment: fixed;
background-size: cover;
}
Nel blocco di codice CSS sopra, il corpo (body) del tuo file HTML viene selezionato e lo stile dello sfondo viene definito utilizzando la proprietà background-image. In questo esempio, viene utilizzata un'immagine di sfondo denominata "sfondo.jpg". Puoi sostituire questo nome con il percorso dell'immagine che desideri utilizzare come sfondo.
Inoltre, alcune altre proprietà CSS sono utilizzate per controllare l'aspetto dello sfondo. Ad esempio:
- background-repeat: no-repeat - specifica che l'immagine di sfondo non deve essere ripetuta.
- background-attachment: fixed - fissa l'immagine di sfondo in modo che rimanga fissa anche durante lo scrolling della pagina.
- background-size: cover - scala l'immagine di sfondo per coprire completamente l'area del corpo della pagina.
Una volta che hai aggiunto il blocco di codice CSS al tuo file HTML e specificato l'immagine di sfondo desiderata, salva il file con un nome significativo seguito dall'estensione ".html".
Infine, apri il file HTML nel tuo browser preferito e potrai visualizzare il tuo nuovo sfondo durante le videoconferenze con Webex. Assicurati di aver caricato l'immagine di sfondo nel percorso specificato nel codice CSS.
Cambiare lo sfondo in Webex è un modo semplice per personalizzare le tue videoconferenze e rendere l'esperienza di collaborazione online più interessante. Spero che questa guida ti sia stata utile per imparare come farlo utilizzando il formato HTML.
stai cercando lavoro?
Vuoi trovare un lavoro?
Vuoi trovare un lavoro?