Come si fa un PowerPoint su Word?
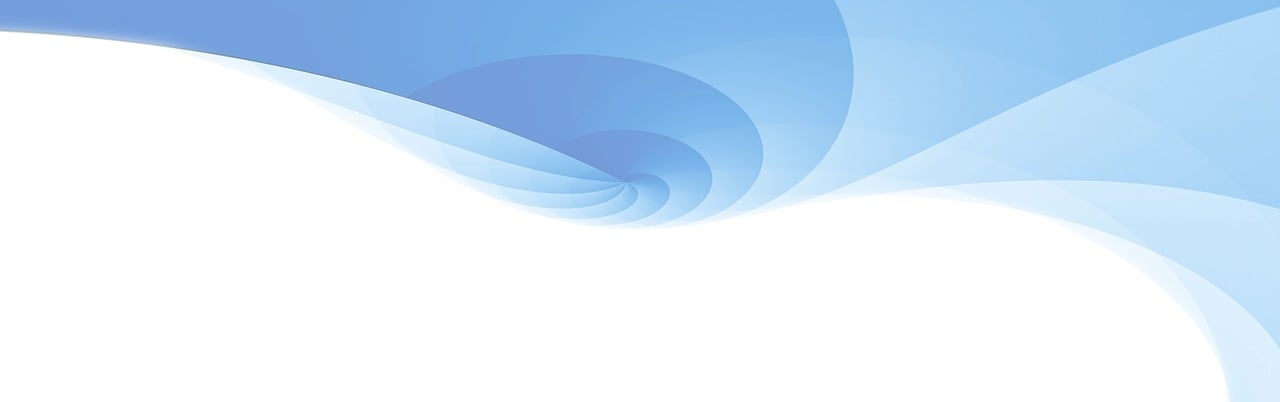
Come si fa un PowerPoint su Word?
Creare una presentazione PowerPoint su Word può sembrare una sfida, ma in realtà è un processo semplice se si conoscono i passaggi giusti da seguire. Seguendo questa guida dettagliata, sarai in grado di creare in modo rapido e efficace una presentazione accattivante utilizzando il software di Word.
Step 1: Apri Word e crea un nuovo documento
Per iniziare, apri il programma di Word sul tuo computer e crea un nuovo documento. Se hai già un documento aperto, assicurati di salvarlo o aprine uno nuovo.
Step 2: Aggiungi una diapositiva
Una volta che il documento è aperto, vai al menu di Word e seleziona la scheda "Inserisci". Qui troverai un'opzione chiamata "Diapositiva", che ti permetterà di aggiungere una nuova diapositiva alla tua presentazione.
Step 3: Aggiungi testo e immagini
Ora che hai la tua diapositiva pronta, puoi iniziare a inserire testo e immagini. Seleziona la diapositiva in cui desideri aggiungere il contenuto e utilizza le opzioni di formattazione di Word per personalizzare il testo e le immagini come desideri.
Step 4: Aggiungi grafici e tabelle
Per rendere la tua presentazione più interessante, considera l'aggiunta di grafici e tabelle. Word ti offre diverse opzioni per creare grafici e tabelle, quindi puoi scegliere quella che meglio si adatta alle tue esigenze.
Step 5: Aggiungi transizioni e animazioni
Una presentazione ben fatta include anche transizioni fluide tra le diapositive e animazioni per rendere il contenuto più coinvolgente. Utilizza le opzioni disponibili su Word per aggiungere transizioni e animazioni alla tua presentazione.
Step 6: Salva e condividi la presentazione
Quando hai finito di creare la tua presentazione su Word, è importante salvarla per non perderla. Vai al menu di Word e seleziona l'opzione "Salva" per salvare il documento nel formato desiderato. Successivamente, puoi condividere la tua presentazione con gli altri inviando loro il file o utilizzando le opzioni di condivisione di Word.
Ricorda, creare una presentazione su PowerPoint utilizzando Word richiede solo pochi semplici passaggi. Seguendo questa guida dettagliata e sperimentando con le varie opzioni disponibili, sarai in grado di creare una presentazione di successo che catturerà l'attenzione del tuo pubblico.
Come fare PowerPoint Word?
Come fare PowerPoint Word? Utilizzare il formato HTML per creare delle presentazioni di PowerPoint può essere molto utile per rendere il tuo lavoro più professionale e accattivante. Seguendo alcuni semplici passaggi, puoi imparare come utilizzare questi strumenti in modo efficace e ottenere risultati sorprendenti.
Prima di tutto, devi avere familiarità con il linguaggio HTML. Questo ti permetterà di creare il tuo PowerPoint utilizzando il formato corretto. Se non sei ancora molto esperto, puoi trovare molti tutorial online gratuiti che possono aiutarti a imparare le basi dell'HTML.
Una volta che hai acquisito familiarità con l'HTML, puoi iniziare a creare il tuo PowerPoint Word. Inizia creando un nuovo documento HTML utilizzando un editor di testo o un software di codifica. Assicurati di salvare il documento con un'estensione .html per poterlo visualizzare correttamente nel browser.
Ora puoi iniziare a strutturare la tua presentazione. Utilizza gli elementi HTML come h2 e h3 per creare titoli e sottotitoli. Assicurati di utilizzare tag strong per evidenziare le parole chiave importanti all'interno dei tuoi titoli e sottotitoli.
Successivamente, crea le diapositive utilizzando gli elementi div e p. Puoi organizzare il tuo contenuto in blocchi separati utilizzando div e utilizzare il tag p per inserire il testo all'interno di ogni blocco. Puoi anche aggiungere immagini utilizzando il tag img e assicurarti di utilizzare l'attributo alt per fornire una descrizione testuale dell'immagine.
Inoltre, puoi dare stile alla tua presentazione utilizzando CSS. Puoi creare un file CSS separato e collegarlo al tuo documento HTML utilizzando l'elemento link nella sezione head. Nell'HTML, puoi utilizzare il tag strong per evidenziare le parole chiave all'interno del testo e il tag em per evidenziare i punti salienti.
Infine, ricorda di testare la tua presentazione prima di condividerla con gli altri. Apri il tuo file HTML nel browser e controlla che tutti gli elementi vengano visualizzati correttamente. Correggi eventuali errori di formattazione o di codifica che potresti trovare.
Ricorda che l'utilizzo dell'HTML per creare una presentazione di PowerPoint Word richiede un po' di pratica e dedizione. Tuttavia, una volta che avrai imparato le basi, potrai creare presentazioni professionali e accattivanti in modo rapido ed efficiente. Buon lavoro!
Come si fa a creare un PowerPoint?
Come si fa a creare un PowerPoint?
Creare una presentazione professionale con PowerPoint può sembrare un'impresa complicata, ma in realtà è piuttosto semplice se si segue una serie di passaggi. In questo articolo ti guiderò attraverso il processo di creazione di una presentazione utilizzando il formato HTML.
Step 1: Scegliere un layout
Il primo passo per creare un PowerPoint è selezionare un layout base per la tua presentazione. Puoi scegliere tra una serie di template predefiniti o creare il tuo da zero. È importante ricordare che il layout dovrebbe essere coerente e professionale.
Step 2: Aggiungere diapositive
Una volta scelto il layout, puoi iniziare ad aggiungere le diapositive alla tua presentazione. Le diapositive possono contenere testo, immagini, video, tabelle e grafici. È importante organizzare in modo coerente il contenuto delle diapositive e utilizzare le transizioni per rendere la presentazione più scorrevole.
Step 3: Personalizzare il design
Il passo successivo è personalizzare il design della tua presentazione. Puoi modificare i colori e i caratteri utilizzati, aggiungere sfondi o immagini di sfondo e applicare effetti speciali alle diapositive. Ricorda di mantenere un design pulito e leggibile per massimizzare l'impatto della tua presentazione.
Step 4: Inserire oggetti multimediali
Per rendere la tua presentazione più interessante e coinvolgente, puoi aggiungere oggetti multimediali come video, audio e animazioni. Puoi utilizzare il formato HTML per incorporare questi elementi direttamente nelle tue diapositive. Assicurati di testare la presentazione per assicurarti che tutti i contenuti multimediali funzionino correttamente.
Step 5: Aggiungere transizioni e animazioni
Le transizioni e le animazioni possono rendere la tua presentazione più dinamica e coinvolgente. Puoi utilizzare il formato HTML per applicare diverse transizioni tra le diapositive e aggiungere animazioni agli oggetti sulla tua diapositiva. Assicurati di utilizzare queste funzionalità con parsimonia per evitare di sovraccaricare la tua presentazione.
Step 6: Salvare e condividere la presentazione
Una volta completata la tua presentazione, è importante salvarla per poterla condividere con il pubblico. Puoi salvare la presentazione in diversi formati, come PPT, PPTX o PDF. Puoi condividere la presentazione attraverso e-mail, file condivisi o caricarla su una piattaforma di presentazioni online.
Creare una presentazione PowerPoint utilizzando il formato HTML è un processo relativamente semplice se si seguono questi passaggi. Ricorda di mantenere un design coerente e pulito, di aggiungere contenuti multimediali in modo appropriato e di utilizzare le transizioni e le animazioni con moderation per ottenere il massimo impatto. Buon lavoro con la tua presentazione PowerPoint!
Come si inserisce un File in PowerPoint?
Come si inserisce un File in PowerPoint?
PowerPoint è un programma di presentazione utilizzato per creare presentazioni professionali. Inserire un file all'interno della presentazione può arricchire il contenuto e rendere la presentazione più interessante ed efficace.
Per inserire un file in PowerPoint è possibile seguire alcuni passaggi semplici. Prima di tutto, apri la presentazione in PowerPoint e vai alla diapositiva in cui desideri inserire il file. Poi, posiziona il cursore nella posizione esatta in cui vuoi che il file venga visualizzato.
Successivamente, vai alla scheda "Inserisci" nella barra del menu superiore e clicca sull'opzione "Oggetto". Si aprirà una finestra di dialogo. Qui, hai la possibilità di scegliere se inserire un file come collegamento o incorporamento.
Se scegli il collegamento, il file verrà collegato alla presentazione e verrà visualizzato come oggetto collegato. Questo significa che se il file originale viene spostato o cancellato, il collegamento sarà interrotto e non sarà più possibile visualizzare il file nella presentazione. Se scegli l'incorporamento, il file verrà incorporato direttamente nella presentazione e saranno presenti tutte le informazioni necessarie per visualizzare il file.
Una volta selezionata l'opzione desiderata, clicca sul pulsante "Sfoglia" e trova il file che desideri inserire. Selezionalo e clicca su "OK" per confermare la scelta.
Il file verrà ora inseriro nella presentazione di PowerPoint nella posizione desiderata. Puoi ridimensionare o spostare il file come preferisci utilizzando gli strumenti di modifica di PowerPoint.
È importante notare che non tutti i file possono essere inseriri in PowerPoint. Il programma supporta una varietà di formati di file come immagini, video, audio, documenti di testo e molto altro ancora. Tuttavia, i file possono presentare limitazioni di dimensione o formati non supportati.
In conclusione, inserire un file in PowerPoint può arricchire le tue presentazioni e renderle più interessanti ed efficaci. Segui i passaggi descritti sopra per inserire un file nella tua presentazione e sfrutta al meglio le possibilità offerte da PowerPoint.
Come fare una bella presentazione in PowerPoint?
Fare una bella presentazione in PowerPoint può sembrare un'impresa difficile, ma seguendo alcuni semplici suggerimenti è possibile creare slide efficaci e accattivanti. In questo articolo, scopriremo come realizzare una presentazione di successo che catturerà l'attenzione del pubblico e trasmetterà il messaggio desiderato.
La prima cosa da fare è selezionare un design visivamente gradevole che si adatti al tema della presentazione. PowerPoint offre una vasta gamma di modelli predefiniti, ma è anche possibile creare un design personalizzato. L'importante è che il design scelto sia coerente e non distragga il pubblico dal contenuto delle slide.
Un buon modo per organizzare il contenuto della presentazione è utilizzare una struttura logica basata su titoli e sottotitoli. Questo aiuterà il pubblico a seguire il flusso di pensiero e a comprendere il messaggio principale. Inoltre, è importante evitare di sovraccaricare le slide con troppi testi o immagini, mantenendo una presentazione semplice e pulita.
Le immagini e i grafici possono essere un efficace strumento visivo per comunicare informazioni complesse in modo semplice. È consigliabile utilizzare immagini di alta qualità e grafici chiari e leggibili. Inoltre, è importante inserire titoli o didascalie per spiegare il contenuto delle immagini o dei grafici.
Le animazioni e le transizioni possono rendere la presentazione più dinamica e coinvolgente. Tuttavia, è fondamentale utilizzarle con parsimonia e coerenza. Le animazioni devono essere pertinenti e aiutare a sottolineare i punti chiave della presentazione, evitando di distrarre il pubblico o appesantire la presentazione.
Ecco alcune idee per migliorare l'efficacia della tua presentazione in PowerPoint:
- Utilizzare una combinazione di testo e immagini per rendere le slide più interessanti e coinvolgenti.
- Includere esempi pratici o storie per illustrare concetti complessi o rendere il contenuto più accessibile.
- Utilizzare grafici o tabelle per presentare dati o statistiche in modo chiaro e accattivante.
- Utilizzare il colore in modo coerente e strategico per evidenziare i punti principali.
- Ricordarsi di sottolineare il messaggio principale e di ripetere i concetti chiave per aumentare la memorabilità.
Seguendo questi suggerimenti, sarai in grado di creare una bella presentazione in PowerPoint che catturerà l'attenzione del pubblico e trasmetterà il tuo messaggio in modo efficace. Ricorda sempre di mantenere la presentazione chiara e concisa, evitando di sovraccaricare le slide con informazioni superflue. Buona fortuna con la tua presentazione!
stai cercando lavoro?
Vuoi trovare un lavoro?
Vuoi trovare un lavoro?







