Come si sblocca un Mac impallato?
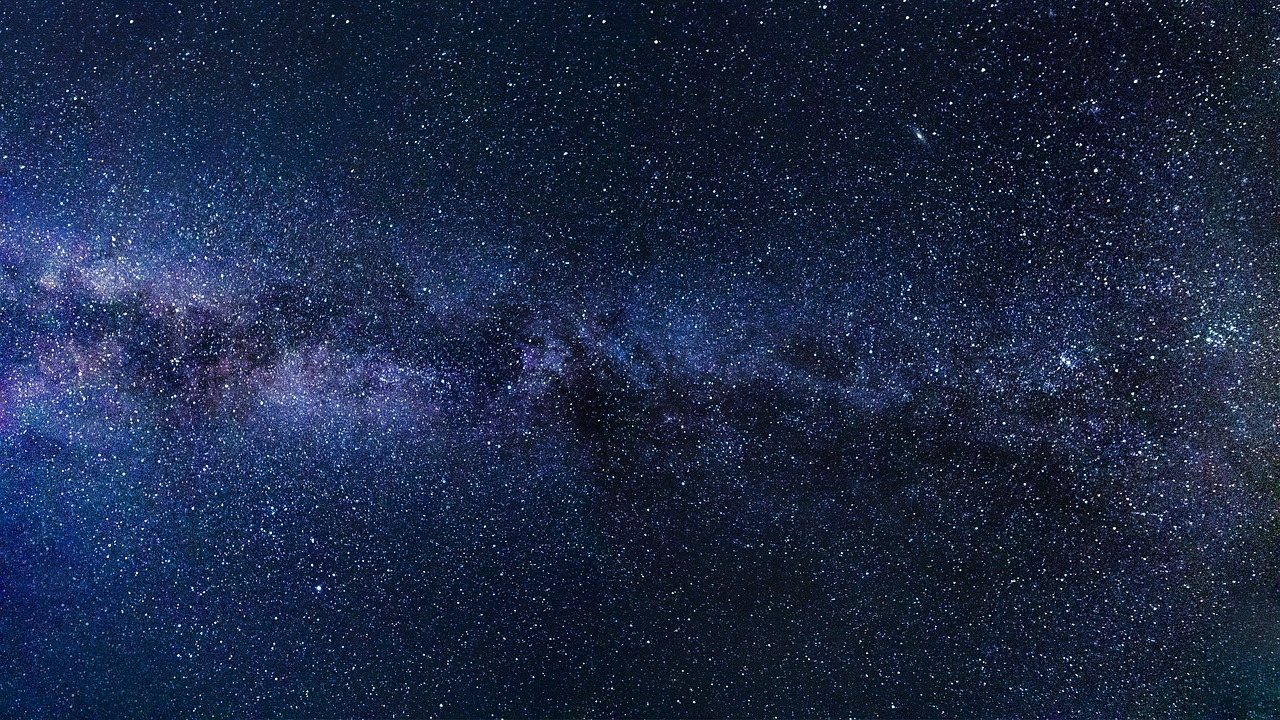
Se ti trovi di fronte a un Mac impallato, potresti sentirti frustrato e confuso. Tuttavia, non preoccuparti, ci sono delle soluzioni per risolvere questo problema.
La prima cosa da fare è verificare se il mouse e la tastiera funzionano correttamente. Se si, puoi provare ad usare alcune scorciatoie che potrebbero aiutarti a sbloccare il Mac. Ad esempio, premendo contemporaneamente i tasti Command + Opzione + Esc, potrai aprire la finestra di dialogo "Forza uscita applicazione". Da qui, seleziona l'applicazione che sta causando il blocco e clicca su "Forza uscita".
Se le scorciatoie non funzionano, puoi provare a riavviare il Mac forzatamente. Per fare ciò, tieni premuto il pulsante di accensione fino a quando il Mac si spegne completamente. Dopo qualche secondo, premi nuovamente il pulsante di accensione per riavviare il Mac.
Se il riavvio forzato non risolve il problema, puoi provare a riavviare il Mac in modalità sicura. Per farlo, spegni completamente il Mac e poi premi il pulsante di accensione tenendo premuto il tasto "Shift" sinistro. Continua a tenerlo premuto finché non vedi la schermata di login. Una volta in modalità sicura, verifica se il Mac funziona correttamente. Se sì, potrebbe esserci un problema con un'app o un driver che hai installato di recente.
Un'altra opzione è ripristinare il Mac alle impostazioni di fabbrica, ma devi essere consapevole che questa operazione cancellerà tutti i dati presenti sul Mac. Prima di procedere con questa soluzione, assicurati di avere un backup di tutti i tuoi file importanti. Per ripristinare il Mac alle impostazioni di fabbrica, spegnilo e poi riaccendilo tenendo premuti contemporaneamente i tasti "Command" e "R" fino a quando non appare il logo Apple. Seleziona "Utility Disco" e poi "Ripristina da Time Machine Backup" per ripristinare i tuoi dati salvati. Se non disponi di un backup, puoi scegliere l'opzione "Reinstalla macOS" per reinstallare il sistema operativo.
Se nessuna delle soluzioni sopra menzionate funziona, potrebbe esserci un problema hardware e dovresti consultare un esperto Apple o portare il tuo Mac in un centro di assistenza autorizzato. Ricorda di fornire loro tutte le informazioni sui sintomi e le operazioni che hai provato per sbloccare il tuo Mac.
Con un po' di pazienza e seguendo queste opzioni, speriamo che tu possa sbloccare il tuo Mac e tornare a lavorare senza problemi.
Cosa fare se il Mac non risponde ai comandi?
Quando il Mac smette di rispondere ai comandi, può essere molto frustrante. Tuttavia, ci sono alcune azioni che puoi intraprendere per cercare di risolvere il problema.
La prima cosa da fare è provare a riavviare il Mac. Puoi farlo selezionando l'opzione "Riavvia" dal menu Apple. In alternativa, puoi premere contemporaneamente i tasti Command + Control + Power per avviare il riavvio.
Se il riavvio normale non è possibile, puoi provare ad avviare il Mac in modalità provvisoria (Safe Mode). Questa modalità ti consente di avviare il computer con un set di estensioni e driver minimi. Per farlo, riavvia il Mac e, immediatamente dopo aver sentito il suono di avvio, tieni premuto il tasto Shift. Rilascialo quando vedi la barra di caricamento.
Se il Mac non risponde ancora ai comandi dopo il riavvio, puoi provare a gestire le attività in esecuzione. Vai al menu Apple, seleziona "Forza chiusura" e scegli le applicazioni non rispondenti. In alternativa, puoi utilizzare il tasto Command + Option + Escape per aprire la finestra di gestione attività e chiudere le applicazioni problematiche.
In alcuni casi, un problema con il disco rigido potrebbe causare il malfunzionamento del Mac. Puoi utilizzare l'app Utility Disco per verificare il disco rigido e riparare eventuali errori. Apri l'app Utility Disco (trovabile in Utility nella cartella Applicazioni) e seleziona il disco rigido. Fai clic sulla scheda "Primo soccorso" e segui le istruzioni per eseguire la verifica e la riparazione.
Se il Mac continua a non rispondere, potrebbe essere necessario installare gli ultimi aggiornamenti software. Vai al menu Apple, seleziona "Preferenze di sistema" e fai clic su "Aggiornamento software". Segui le istruzioni per scaricare e installare gli aggiornamenti disponibili.
Conclusioni: Se il tuo Mac non risponde ai comandi, provare a riavviare il Mac in modalità provvisoria. In caso di necessità, gestire le attività non rispondenti e verificare e riparare eventuali errori nel disco rigido. Infine, installare gli ultimi aggiornamenti software.Come fare a sbloccare un Mac?
Come fare a sbloccare un Mac?
Se hai dimenticato la password del tuo Mac o hai bisogno di sbloccarlo per altri motivi, ci sono alcune soluzioni che puoi provare. Segui questi passaggi per sbloccare il tuo Mac utilizzando il formato HTML.
1. Riavvia il Mac e avvia la Modalità di Recupero
Se il tuo Mac è bloccato e non riesci ad accedere al sistema operativo, devi riavviarlo e avviare la Modalità di Recupero. Premi il pulsante di accensione e tienilo premuto finché non appare il logo di Apple, quindi rilascialo e immediatamente premi e mantieni premuto il tasto Command (⌘) e il tasto R contemporaneamente fino a quando non viene visualizzata una barra di avvio.
2. Apri l'Utility Disco
Una volta avviata la Modalità di Recupero, seleziona "Utility Disco" dalla barra dei menu. Questo strumento ti consente di gestire i dischi del tuo Mac, compreso l'accesso ai dati e alle opzioni di riparazione.
3. Seleziona il disco rigido
Nell'Utility Disco, seleziona il disco rigido del tuo Mac dalla colonna di sinistra. Di solito, viene visualizzato come "Macintosh HD". Fai clic su di esso per selezionarlo.
4. Ripristina la password
Dopo aver selezionato il disco rigido, fai clic sulla scheda "Primo Aiuto" nella parte superiore della finestra e poi su "Ripristina password". Segui le istruzioni sullo schermo per creare una nuova password per il tuo account utente.
5. Riavvia il Mac
Una volta modificata la password con successo, chiudi l'Utility Disco e riavvia il tuo Mac dall'opzione "Riavvia" nel menu Apple nella barra dei menu in alto. Ora dovresti essere in grado di accedere al tuo Mac con la nuova password.
Ricorda di utilizzare solo queste informazioni per sbloccare il tuo Mac se hai il diritto legale di farlo.
Come forzare un Mac?
Forzare un Mac può essere necessario in situazioni specifiche, come quando il sistema si blocca o non risponde più. Tuttavia, è importante sottolineare che forzare un Mac può avere conseguenze indesiderate e potenzialmente danneggiare il sistema operativo, quindi è raccomandabile farlo solo come ultima risorsa.
Ecco alcuni metodi per forzare un Mac:
1. Forzare il riavvio: Premere contemporaneamente i tasti Command + Control + Power per riavviare immediatamente il Mac. Questo metodo è utile quando il sistema si blocca completamente o non risponde.
2. Forzare la chiusura delle applicazioni: Se una singola applicazione si blocca e non si chiude, è possibile forzarne la chiusura. Premere Command + Option + Esc per aprire la finestra "Forza chiusura applicazioni" e selezionare l'applicazione problematica per chiuderla.
3. Forzare l'uscita da un'applicazione: Se un'applicazione non risponde, è possibile forzare la sua chiusura facendo clic con il tasto destro sull'icona nell'area di dock (la barra dei programmi sulla parte inferiore dello schermo) e tenendo premuto il tasto Option. Comparirà l'opzione "Forza chiusura", che permetterà di terminare l'applicazione.
4. Utilizzare il Monitor di attività: Il Monitor di attività (Activity Monitor) è uno strumento incorporato nel sistema operativo che permette di monitorare tutte le attività in esecuzione sul Mac. È possibile utilizzarlo per individuare ed eventualmente terminare i processi che stanno causando problemi. Per accedere al monitor di attività, aprire Finder, selezionare "Applicazioni", quindi "Utility", e infine "Monitor di attività".
5. Forzare lo spegnimento: Se il Mac si blocca completamente e non risponde a nessun comando, è possibile forzare lo spegnimento tenendo premuto il pulsante di accensione (power) per alcuni secondi fino a quando non si spenge. Tuttavia, è importante utilizzare questa opzione solo come ultima risorsa, in quanto potrebbero essere persi dati non salvati.
Ricorda sempre che forzare un Mac dovrebbe essere l'ultima opzione da considerare e dovrebbe essere fatto solo in casi estremi in cui il sistema non risponde correttamente. Prima di utilizzare questi metodi, è consigliabile effettuare un backup dei dati importanti per evitare la perdita di informazioni preziose.
Come riavviare il Mac con la tastiera?
Riavviare il tuo Mac utilizzando la tastiera è un'opzione molto comoda, soprattutto quando il mouse o il trackpad stanno incontrando problemi. In questo breve tutorial, ti mostrerò come riavviare il tuo Mac utilizzando solo la tastiera.
Procedura:
1. Prima di tutto, premi simultaneamente le seguenti tre tasti: Controllo, Comando, e Power. Questo farà apparire la finestra di dialogo di spegnimento.
2. Una volta che la finestra di dialogo di spegnimento appare, premi il tasto R sulla tastiera. Ciò fa sì che il tuo Mac riavvii invece di spegnersi.
3. Il tuo Mac si spegnerà e quindi si riavvierà automaticamente. Puoi rilasciare i tasti appena vedi il logo di avvio del tuo Mac.
Considerazioni aggiuntive:
- Assicurati di premere i tre tasti contemporaneamente per evitare eventuali errori.
- Se hai impostato una password per l'accesso al tuo Mac, dovrai inserirla dopo il riavvio per accedere al tuo account.
- Questa procedura è compatibile con la maggior parte dei modelli di Mac, ma potrebbe variare leggermente a seconda del tuo sistema operativo e del tuo hardware.
Seguendo questi semplici passaggi, sarai in grado di riavviare il tuo Mac utilizzando solo la tastiera. Questo può essere particolarmente utile quando il mouse o il trackpad sono disfunzionali o quando si desidera risparmiare tempo. Prova a familiarizzare con queste scorciatoie di tastiera per semplificare le operazioni quotidiane.
stai cercando lavoro?
Vuoi trovare un lavoro?
Vuoi trovare un lavoro?